Kế Toán Amazon V2.4
Hướng Dẫn Sử Dụng
Câu hỏi thường gặp
1: Tôi gặp vấn đề khi lưu Công Cụ từ khu vực thành viên (cài đặt ngôn ngữ)
QUAN TRỌNG: Công cụ Kế Toán Amazon không hoạt động trừ khi tài khoản trung tâm người bán và Google Sheets của bạn được đặt ngôn ngữ tiếng Anh. Nếu điều này áp dụng cho tài khoản của bạn, vui lòng thực hiện hai thay đổi dưới đây đối với cài đặt của bạn trước khi bắt đầu.
FAQ: Làm sao tôi biết nếu Google Sheets của mình được đặt ngôn ngữ không phải tiếng Anh?
Trả lời: Các tiêu đề trong Google Sheets của bạn sẽ không hiển thị bằng tiếng Anh.

Để đảm bảo các công cụ của bạn hoạt động đúng cách ở các thị trường ngoài Mỹ:
Hãy đảm bảo bạn chuyển đổi bộ chọn ngôn ngữ trong Trung tâm người bán sang tiếng Anh. Điều này sẽ đảm bảo tất cả các báo cáo tải về được xuất với tiêu đề tiếng Anh, yêu cầu cần thiết cho công cụ Kế Toán Amazon
Chuyển đổi này nằm ở Bảng điều khiển Trung tâm người bán (góc dưới bên trái hoặc góc trên bên phải).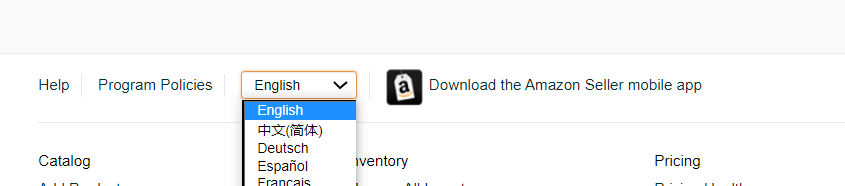
Đăng nhập vào tài khoản Google Drive mà bạn đang lưu công cụ Kế Toán Amazon và xác minh ngôn ngữ của bạn được đặt là tiếng Anh bằng cách nhấp vào đây: https://myaccount.google.com/language. Nếu bạn có “Ngôn ngữ khác” được chỉ định, chúng tôi khuyến nghị loại bỏ chúng để tiếng Anh là ngôn ngữ duy nhất có sẵn.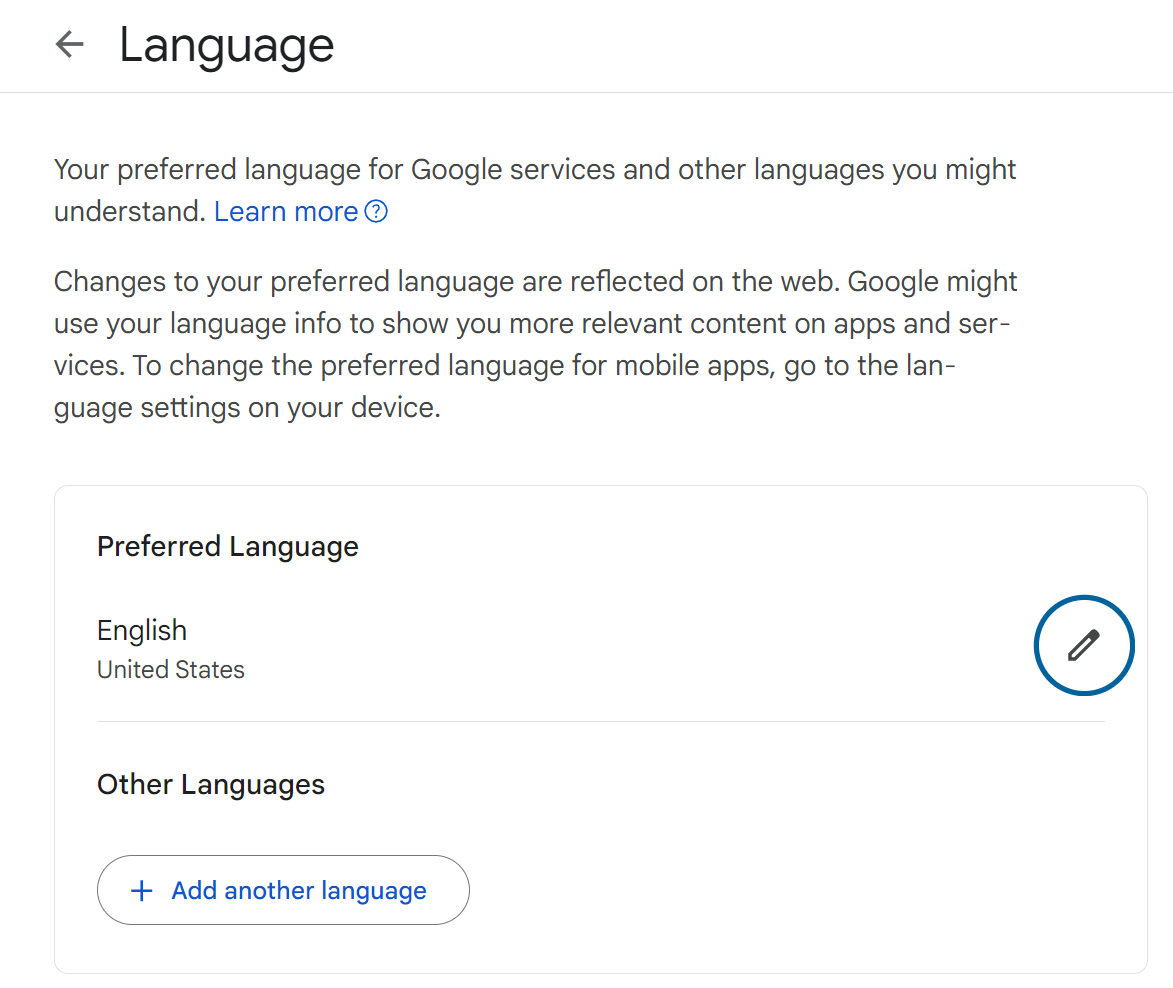
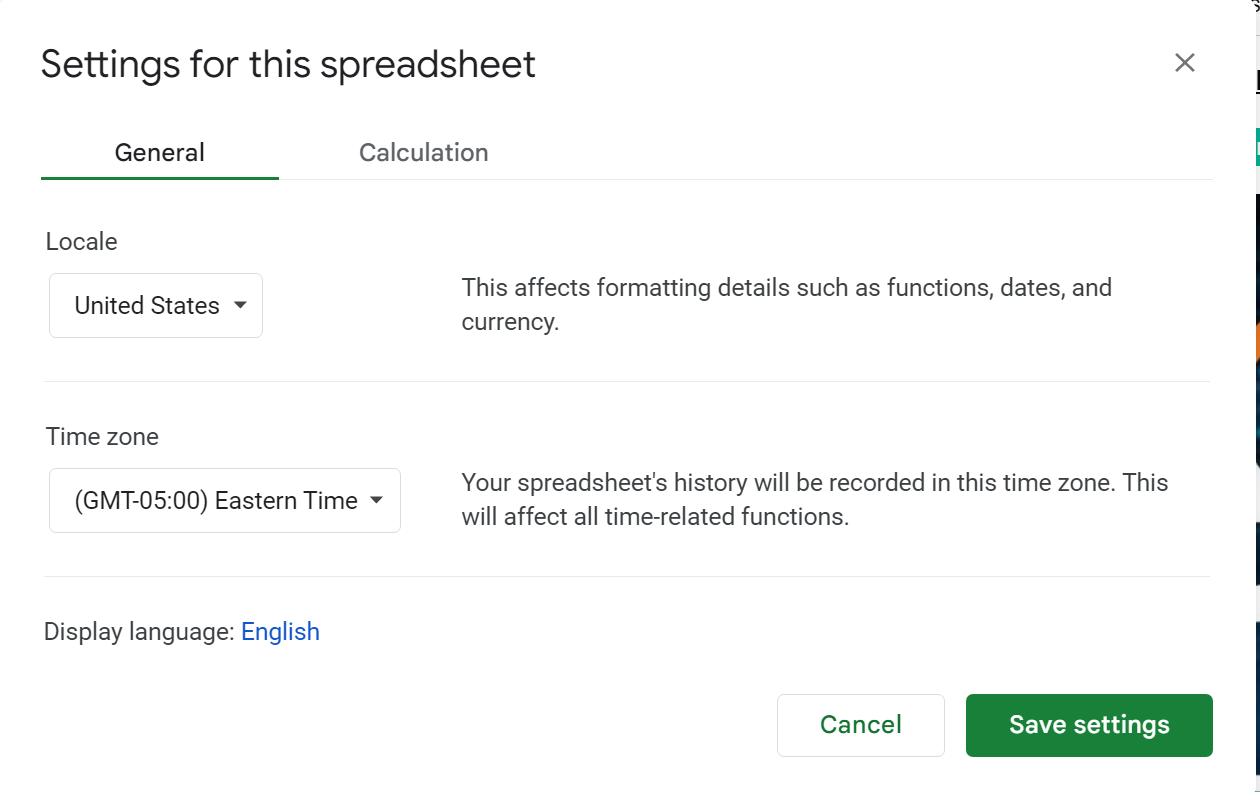
Chúng tôi khuyến nghị sử dụng cửa sổ ẩn danh của Chrome để đăng nhập vào tài khoản Google Drive của bạn nếu bạn gặp khó khăn trong việc thay đổi cài đặt Drive sang ngôn ngữ tiếng Anh.
2. Tại sao tôi thấy đang tải trên Bảng Kết quả Kinh doanh (P&L)?
Nếu bạn có kết nối internet chậm, bạn có thể thấy Bảng Kết quả Kinh doanh (P&L) hiển thị “loading” trong tất cả các trường P&L. Để hiển thị các giá trị P&L, hãy thay đổi thủ công trạng thái từ trình đơn thả xuống thành “updated”.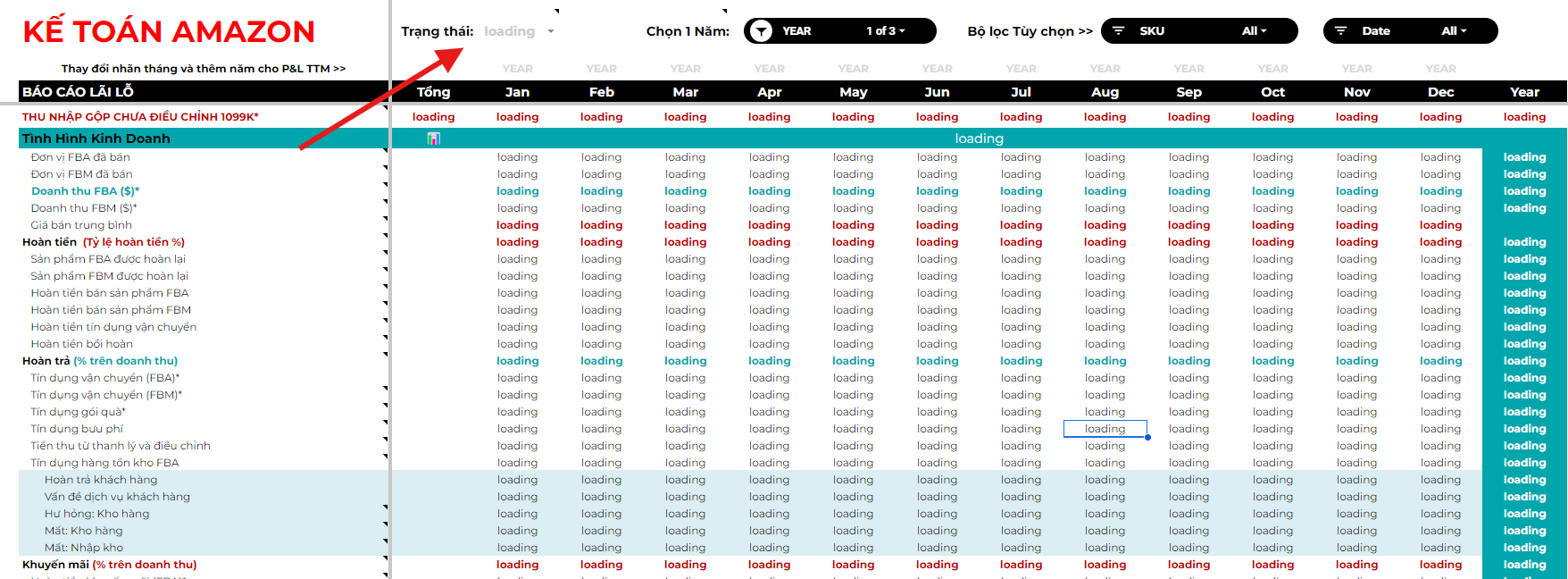
3: Tôi vừa cập nhật các giao dịch. Tại sao Bảng Kết quả Kinh doanh (P&L) không hiển thị các con số mới trên P&L?
Nếu bạn có kết nối internet chậm, thỉnh thoảng tập lệnh nhập giao dịch có thể bị gián đoạn. Để khắc phục điều này, bạn sẽ cần mở tab giao dịch và xóa thủ công các hàng mới cho tháng mà bạn vừa nhập và sau đó chạy lại tập lệnh nhập giao dịch.
Xóa các hàng cho tháng bị thiếu và chạy lại tập lệnh nhập giao dịch.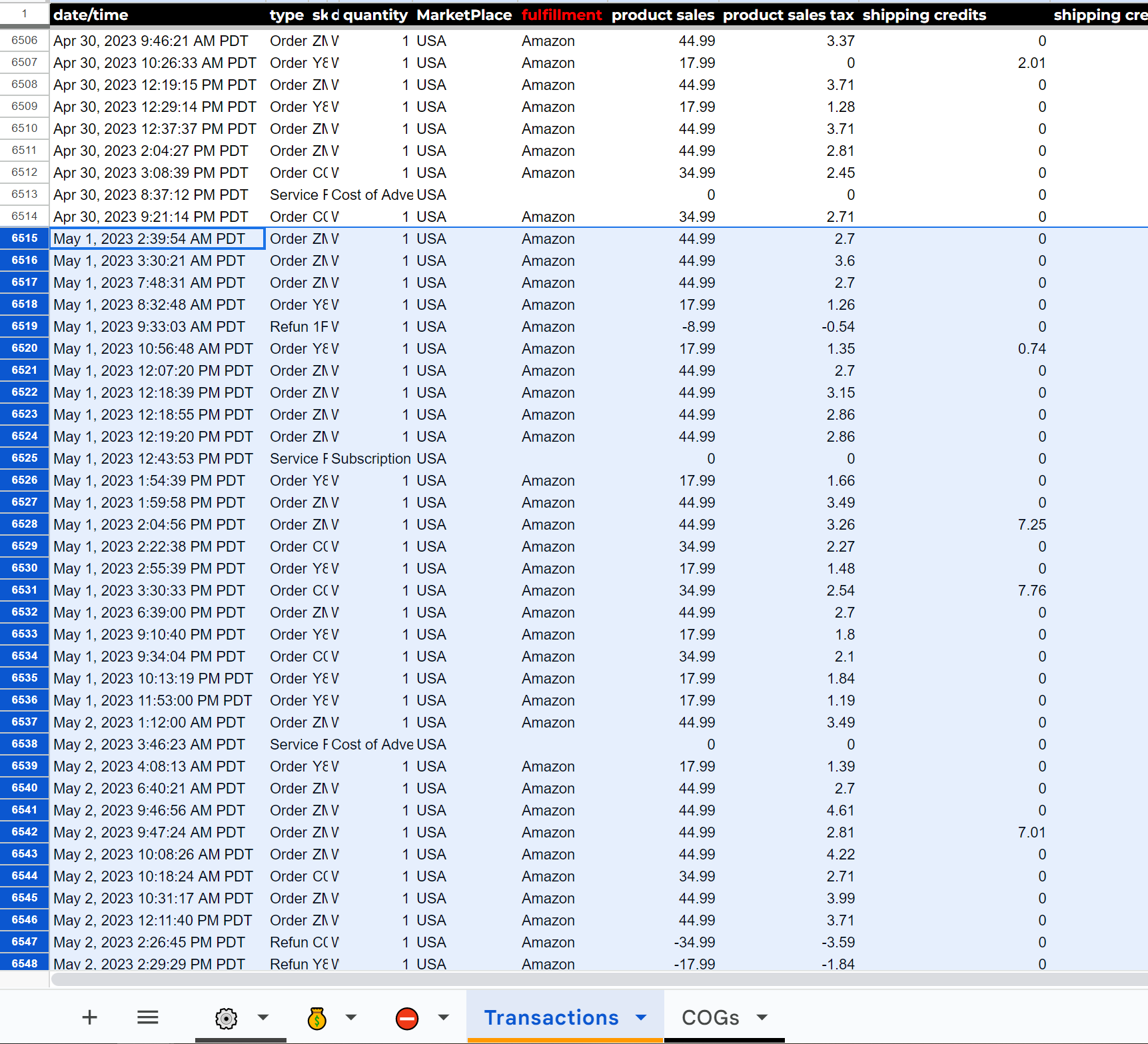
Cài Đặt Công Cụ
- Chọn Thị trường của bạn từ một trong các tùy chọn được hỗ trợ
- Thiết lập ngưỡng tối đa nhập giao dịch. Đây là số lượng bản ghi giao dịch thanh toán sẽ được nhập trong mỗi lần chạy hàng loạt. Chúng tôi khuyến nghị tối đa là 10.000 hoặc nếu máy tính của bạn chậm hơn thì đặt là 5.000.
- Thiết lập Phương pháp Kế toán của bạn thành Dồn tích (Accrual) hoặc Tiền mặt (Cash). Để có sự thể hiện chính xác hơn về lợi nhuận của bạn, hãy đặt mục này thành Dồn tích(Accrual).
- Thiết lập Tỷ lệ Thuế của bạn. Số tiền này được tính sau khi lợi nhuận ròng được tính ở dưới cùng của Bảng Kết quả Kinh doanh (P&L) trong trường hợp bạn muốn dành ra một tỷ lệ nhất định để trả thuế.
- Thiết lập cài đặt (COGS) Hoàn tiền Giá vốn hàng bán của bạn để Add hoặc Không Thêm lại. Cài đặt Thêm sẽ thêm lại các chi phí COGS ban đầu đã được trừ đi nếu một giao dịch bán hàng được hoàn tiền. Điều này thường áp dụng nếu bạn bán lại các đơn vị hoàn trả.
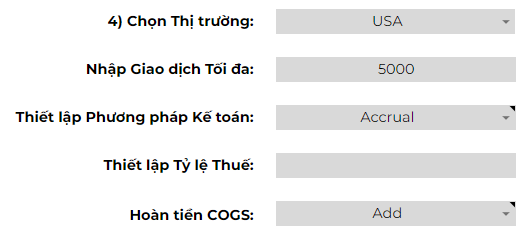
- Nhấp vào nút ủy quyền màu xanh lá cây để Hiển thị menu Kế toán Boox. Vui lòng lưu ý bạn sẽ cần nhấp vào nút này trước mỗi lần sử dụng hàng ngày để hiển thị menu.
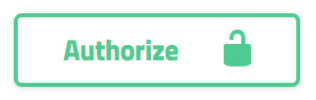
Nhập Dữ liệu Giao dịch Thanh toán
- Đảm bảo bạn đã đăng nhập vào Amazon và sau đó nhấp vào 1) Tải xuống Giao dịch
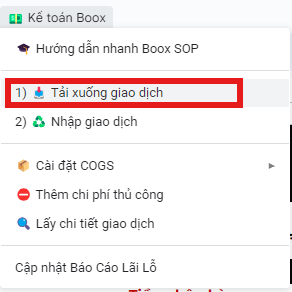
- Nhấp vào Report Repository và sau đó chọnTransaction, và chỉ định phạm vi ngày tùy chỉnh của bạn. Amazon sẽ không cho phép bạn tải xuống dữ liệu của ngày hiện tại nên hãy đặt Ngày Kết thúc là ngày hôm qua. Sau đó nhấp vào Request Report.
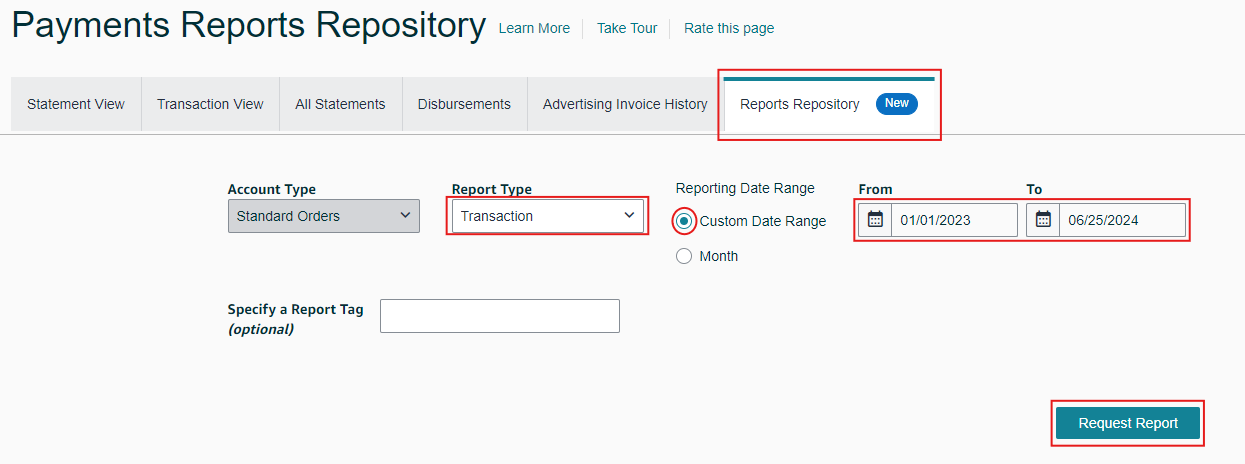
- Ngoài ra, nếu bạn đang cập nhật Kế Toán Amazon trong tương lai, hãy đặt Ngày Bắt đầu để bao gồm một số khoảng chồng lên ngày gần đây nhất đã nhập vào Kế Toán Amazon.
- Khi báo cáo giao dịch thanh toán hoàn tất, lưu tệp CSV vào thư mục này đã được tự động tạo khi bạn ủy quyền cho Kế Toán Amazon:
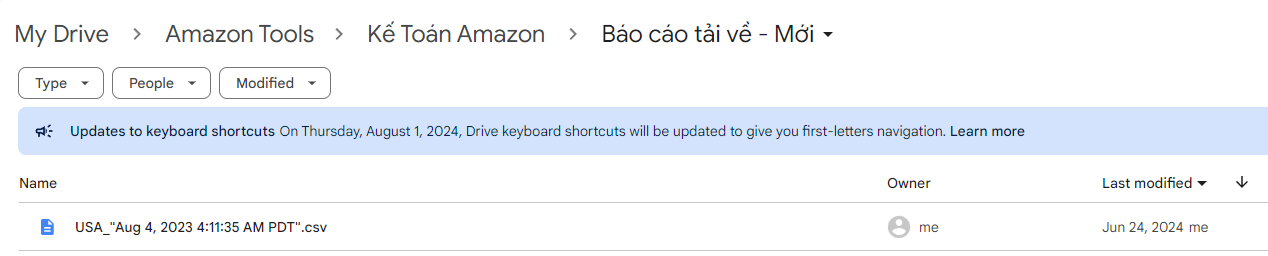
- Quay lại Boox và nhấp vào Nhập Giao dịch để tự động bắt đầu đưa các bản ghi giao dịch vào Kế Toán Amazon. Xin lưu ý rằng giới hạn sẽ được nhập với mỗi lần chạy dựa trên giá trị Tối đa Nhập Giao dịch được chỉ định trong tab Cài đặt.

- Trong lần nhập đầu tiên của bạn, bạn sẽ được nhắc chọn một thị trường. Nhập thị trường chính xác để tiếp tục.
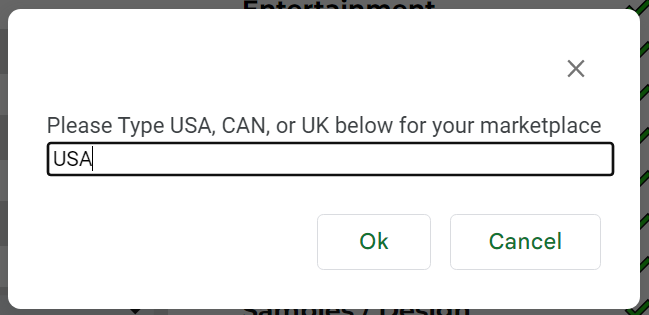
- Sau lần nhập hàng loạt đầu tiên, nếu vẫn còn các giao dịch cần nhập, chúng sẽ được tự động lưu trong thư mục Báo cáo tải về – Mới. Khi dữ liệu được nhập vào Kế Toán Amazon, tệp dữ liệu đã nhập sẽ tự động được chuyển đến thư mục Báo cáo – Đã Nhập, có thể tham chiếu lại trong tương lai nếu cần.

- Để tiếp tục nhập dữ liệu, chỉ cần tiếp tục thực hiện thao tác Nhập Giao dịch nhiều lần cho đến khi tất cả dữ liệu của bạn được nhập và không còn tệp nào trong thư mục Báo cáo tải về – Mớii.

- Để xem Bảng Kết quả Kinh doanh (P&L) của bạn, điều hướng đến Tab 💰 và chọn một năm từ danh sách thả xuống ở đầu trang. Xin lưu ý rằng bạn có thể cần chọn trường Năm này khi bạn làm mới tab trình duyệt của mình.
 Ở giai đoạn này, dữ liệu P&L của bạn sẽ được điền như dưới đây.
Ở giai đoạn này, dữ liệu P&L của bạn sẽ được điền như dưới đây.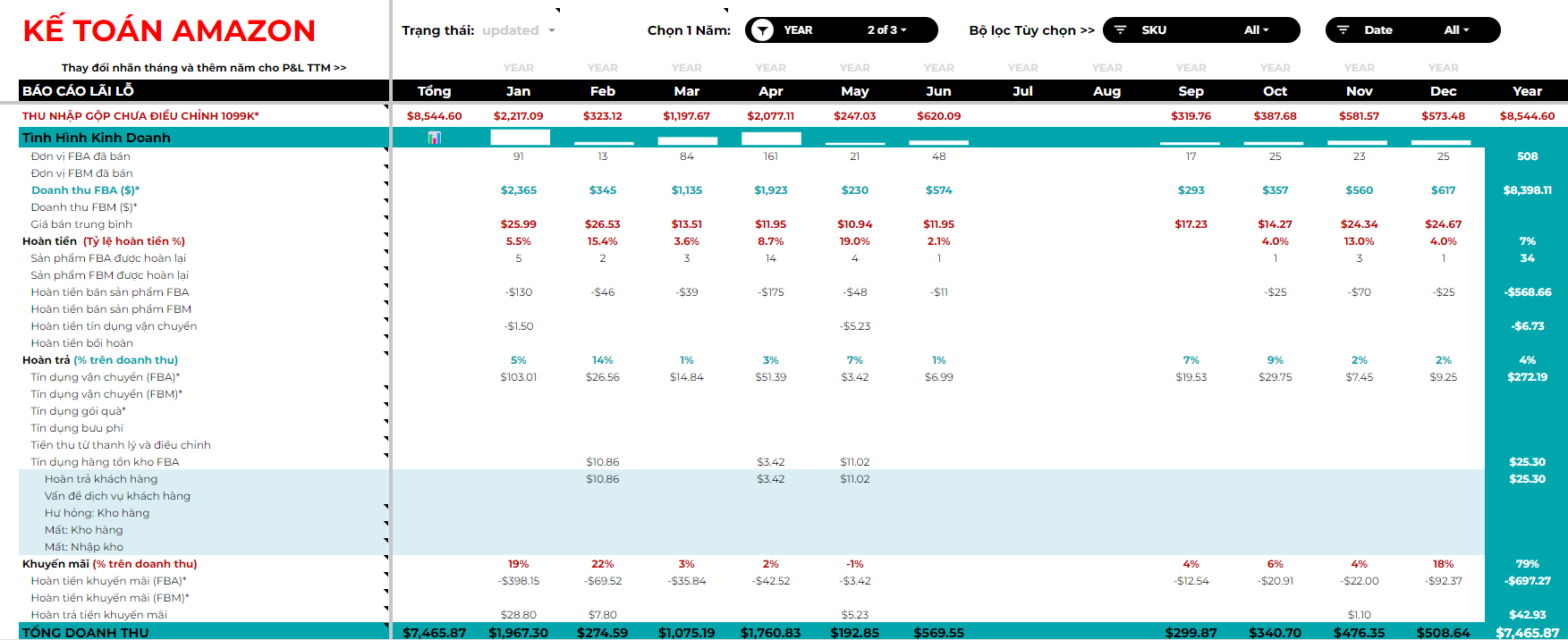
- Thỉnh thoảng, nếu tập lệnh nhập bị treo hoặc Google Sheets bị đóng băng, trước tiên hãy làm mới cửa sổ trình duyệt của bạn và sau đó thiết lập thủ công tùy chọn sau thành “updated” nếu nó chưa được chỉ định..

Thêm Giá vốn hàng bán (COGs)
- Từ menu Kế Toán Amazon, chạy thao tác Thêm SKU/COGs
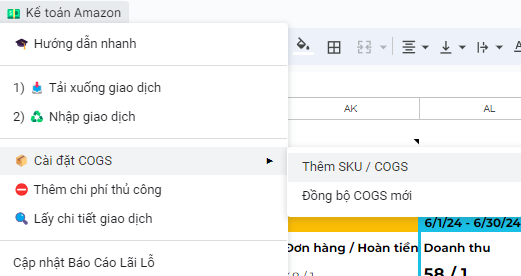
- Sau đó nhập COGs của bạn cho từng sản phẩm.

- Để cập nhật trong tương lai, bạn có thể tham chiếu đến danh sách SKU trong tab Cài đặt để xem nếu bạn có bất kỳ SKU mới nào cần gán COGs bằng cách nhìn vào các dấu kiểm. Nếu bất kỳ SKU nào không có dấu kiểm, chỉ cần chạy lại thao tác Thêm SKU/COGs và gán COGs..
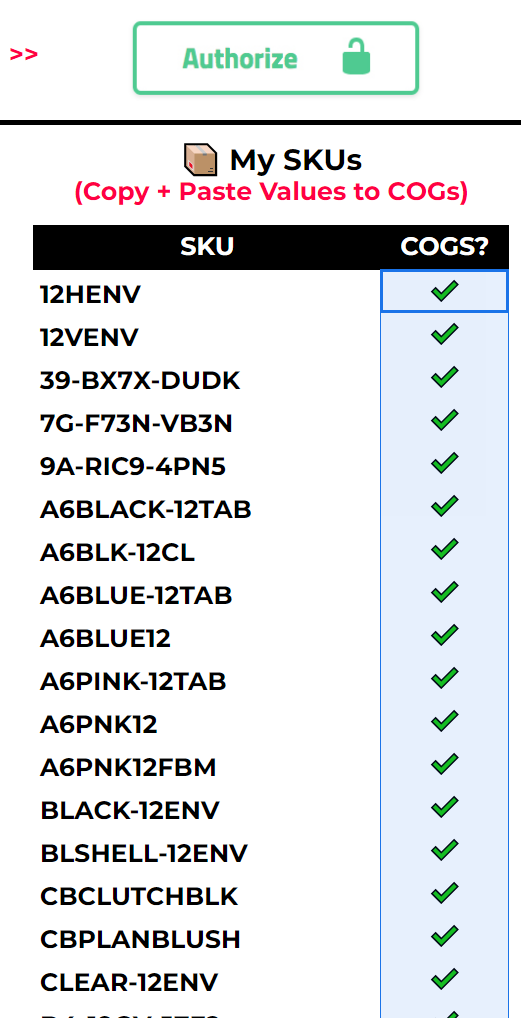
- Để cập nhật Bảng Kết quả Kinh doanh (P&L) của bạn với các chi phí COGs mới này, chỉ cần nhấp vào Đồng bộ COGs mới từ menu Kế Toán Amazon.
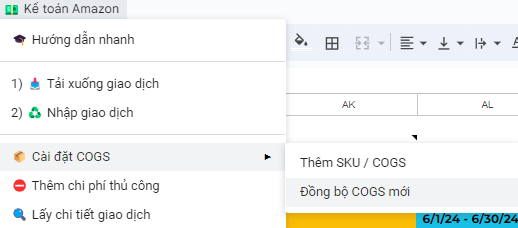
Bây giờ khi bạn xem Bảng Kết quả Kinh doanh (P&L) của mình, bạn sẽ thấy COGs theo phương pháp dồn tích được tóm tắt.
Thêm Chi phí Hoạt động
- Điều hướng đến tab ⛔ và nhập bất kỳ Chi phí Hoạt động nào bạn muốn theo dõi thủ công hàng tháng. Một chiến lược thường được sử dụng là nhập các giao dịch thẻ tín dụng doanh nghiệp của bạn vào Kế Toán Amazon và phân loại từng chi phí. Bạn có thể chỉ định các tên danh mục này trong tab Cài đặt. Đảm bảo đặt số tiền Chi phí là giá trị âm.
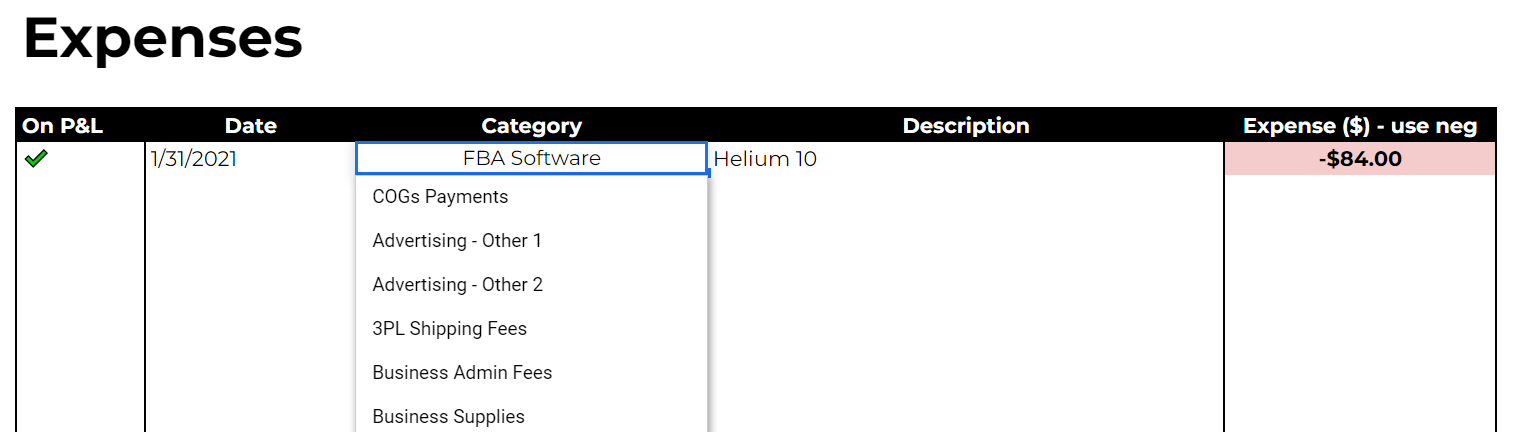 Bạn có thể thay đổi Tài khoản Chi phí trong tab Cài đặt.
Bạn có thể thay đổi Tài khoản Chi phí trong tab Cài đặt.
Lưu ý: Không ghi đè 3 Tài khoản Màu Đỏ được hiển thị dưới đây: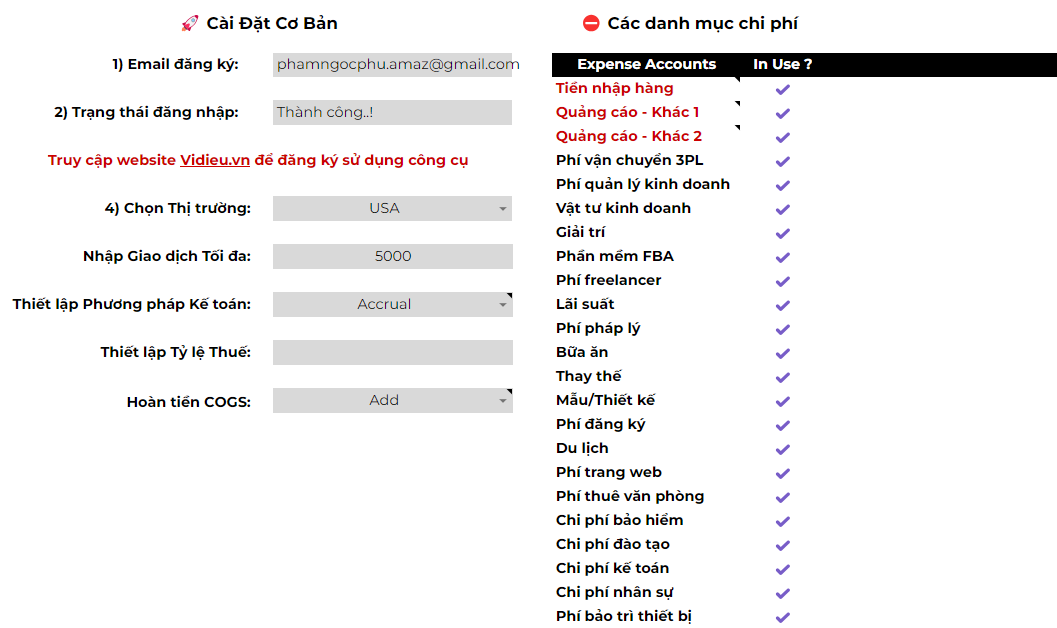
2. Nếu bạn sử dụng thẻ tín dụng cho Quảng cáo Amazon thay vì số dư tài khoản Amazon của mình, bạn sẽ cần theo dõi chúng thủ công như được hiển thị dưới đây bằng cách sử dụng Tài khoản Quảng cáo – Khác 1 hoặc 2.
Quan trọng: Đảm bảo bạn đặt đúng năm trong phần Chi Phí Hoạt Động để Bảng Kết quả Kinh doanh (P&L) của bạn hiển thị đúng Chi Phí Hoạt Động. Bạn có thể thấy trong ví dụ dưới đây nơi các Tài khoản Chi phí Phần mềm FBA và Quảng cáo – Khác 1 được hiển thị. 
Các Tính Năng Hữu Ích Khác
- Bảng điều khiển Tóm tắt Lợi nhuận ở đầu tab COGs sẽ giúp bạn đánh giá lợi nhuận tương đối trong các khoảng thời gian khác nhau. Vui lòng lưu ý bạn phải chỉ định chi tiêu quảng cáo hàng tháng ước tính ở đầu hoặc nhập dữ liệu thực tế từ công cụ Metrix hoặc Trình quản lý Chiến dịch để phần này chính xác 100%, vì các báo cáo giao dịch Boox chỉ ghi lại các khoản thanh toán quảng cáo hàng loạt (thay vì hàng ngày).

- Bên dưới Bảng Kết quả Kinh doanh (P&L), bạn sẽ tìm thấy một bảng đặc biệt mà bạn có thể nhấp chuột phải vào bất kỳ giá trị nào để nhận được bảng phân tích mới về các giao dịch thanh toán liên quan đến tổng số đã được tính. Điều này có thể hữu ích cho việc tìm hiểu chi tiết các chi phí liên quan đến Amazon mà bạn không chắc chắn chính xác chúng là gì.
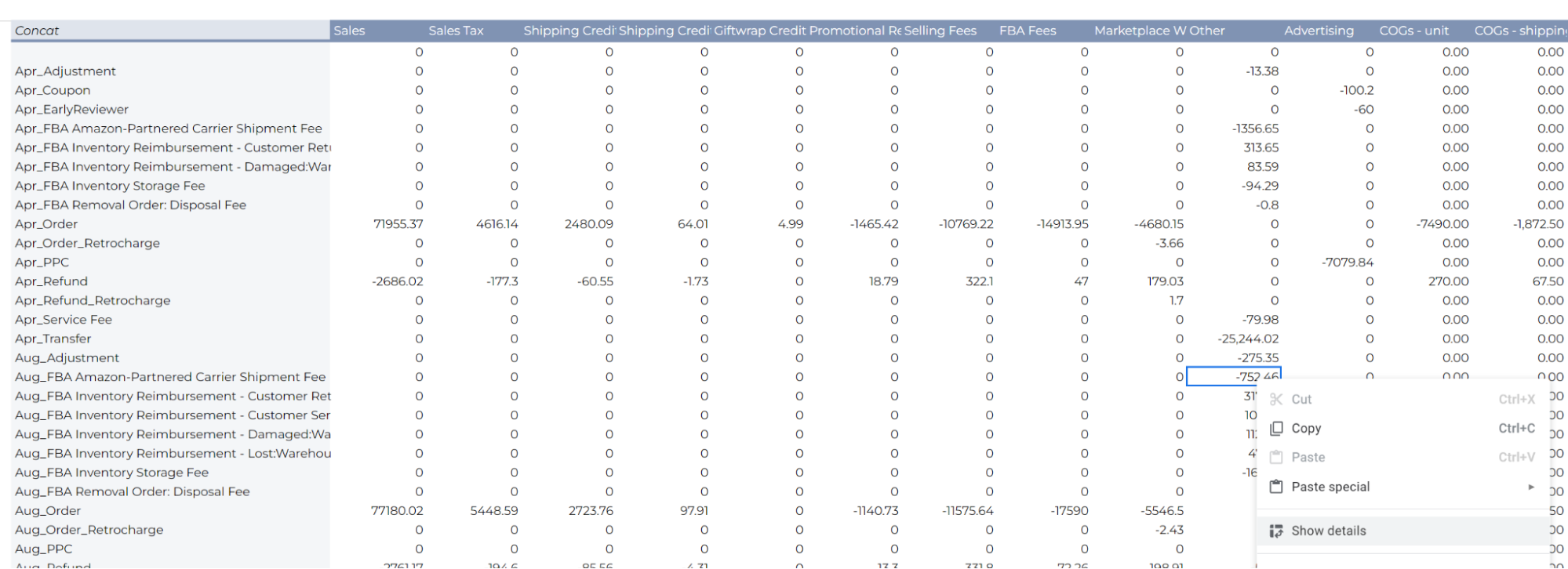
- Thông tin các giao dịch liên quan tới dữ liệu đã chọn được hiển thị tại đây.
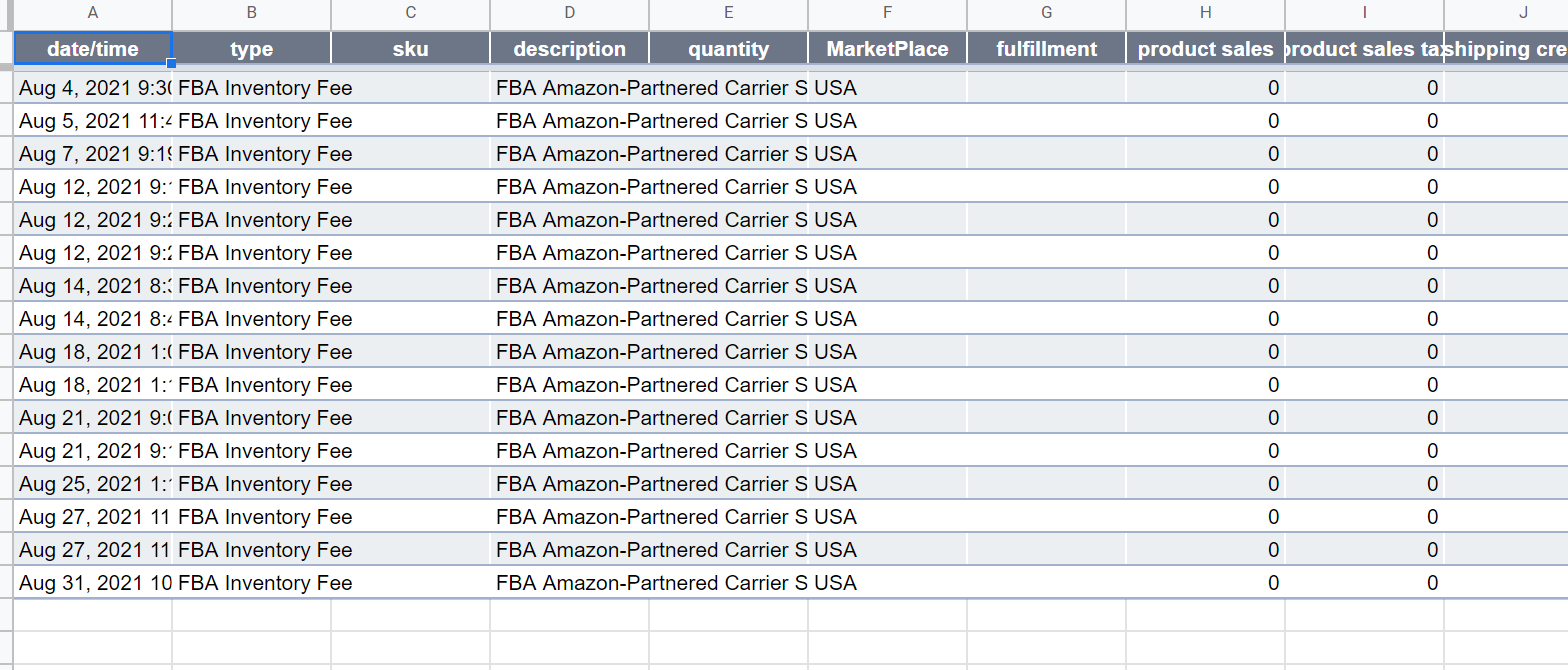
- Bạn có thể di chuột qua các tiêu đề mục dòng P&L để có mô tả chi tiết hơn về từng dòng.
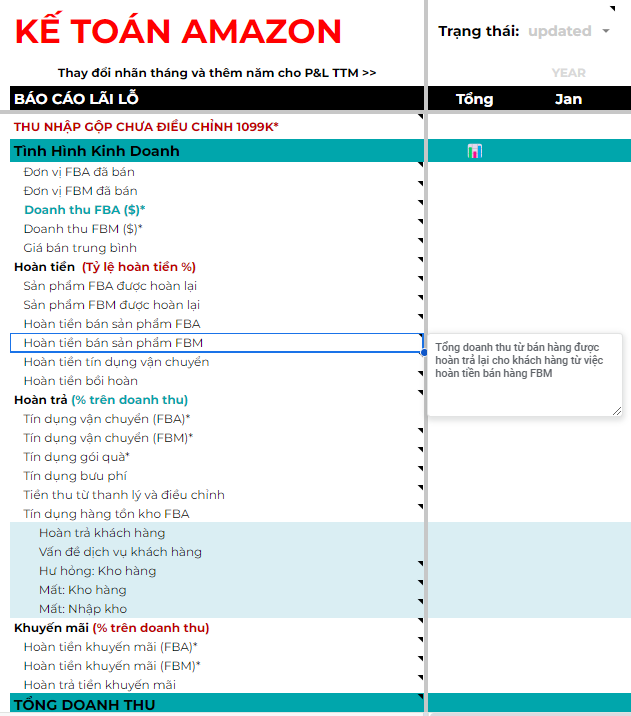




 Gọi ngay
Gọi ngay Facebook Chat
Facebook Chat Zalo Chat
Zalo Chat